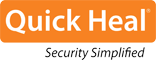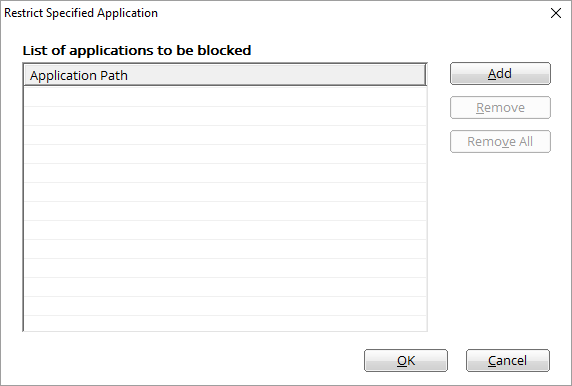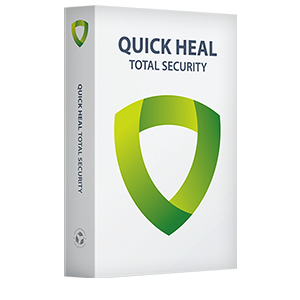
Control and schedule Internet and computer usage for your children.
Empower them while ensuring their safety on the Internet.
While configuring the Parental Control settings, ensure that each child has a standard user account. You'll need an Administrator user account to configure the settings. For instructions on how to create Administrator and Standard Accounts, click here.
Administrator User Account allows you to install and remove an application on the system or change any settings, including Parental Control software. This ensures that only you as a parent have full control over your system.
To create an Administrators account, follow these steps:You can protect the settings and configurations of Quick Heal by turning Password Protection on. Password Protection ensures that your settings are protected from modification by any unauthorized users.
To enable Password Protection, follow these steps:
The standard/restricted/limited user accounts prevents other users from taking full control of the computer. This helps prevent a user from making any changes that may affect security privileges.
To create restricted user accounts, follow these steps:
For Microsoft Windows XP operating system:Once you have created Standard Accounts for your children, you can adjust individual settings that you want to control.
With Internet Browsing Control, you can:
1. Block access to website categories (chat, adult, violence, movies, games, etc.) (Refer to figure 1)
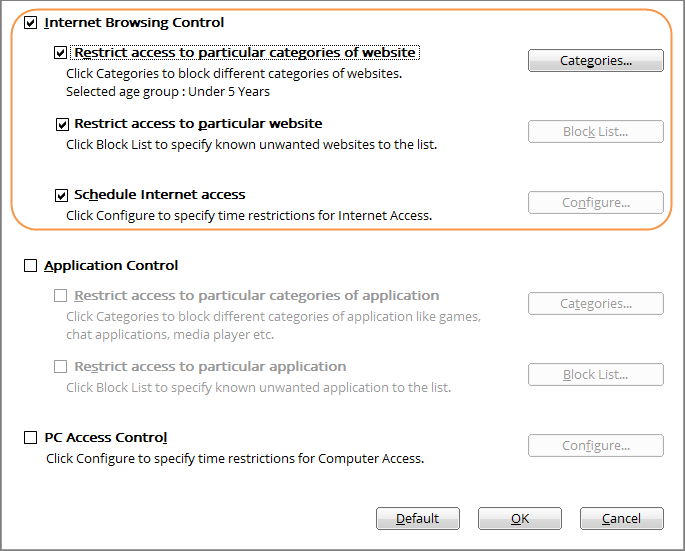
Figure 1
1. Open Quick Heal Total Security.
2. Go to Parental Control.
3. Click a user available under Select whom to apply the settings. Users are displayed depending on whether you have selected Apply to all users or Apply to specific users.
4. On the protection rules screen, select Internet Browsing Control.
5. Select Restrict access to particular categories of website and then click the Categories button. A list of website categories appears.
6. Turn ON a website category to allow access to the websites or turn OFF to deny access. You can also use the age-based category blocking - a newly introduced feature. The default settings are optimal and ideal for novice users.
If you want to exclude certain websites from the blocked category, enlist such websites in the exclusion list. For example, if you have blocked the Streaming Media and Downloads category, but you still wish to allow access to YouTube, you can do so by enlisting this website in the exclusion list. (Refer to figure 2)
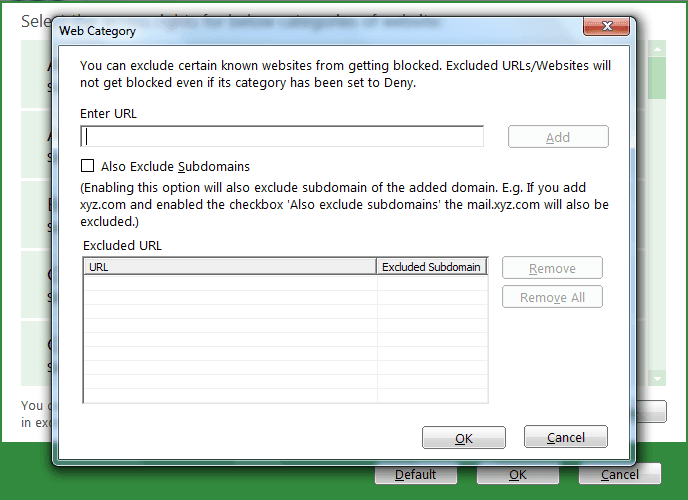
Figure 2
Similarly, if you wish to remove a website from the exclusion list, select its URL and click Remove. Click Remove All to delete all the URLs from the exclusion list.
7. Click OK and then click OK.
8. To save your settings, click Save Changes.
Less »2. Block access to specific websites. (Refer to figure 3)
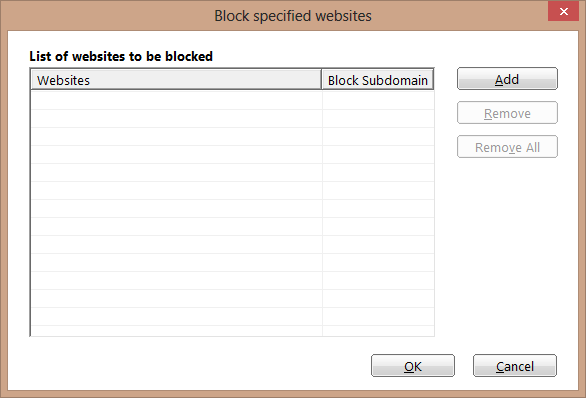
Figure 3
1. Open Quick Heal Total Security.
2. Go to Parental Control.
3. Click a user available under Select whom to apply the settings. Users are displayed depending on whether you have selected Apply to all users or Apply to specific users.
4. On the protection rules screen, select Internet Browsing Control.
5. Select Restrict access to particular website and then click the Block List button.
6. Click the Add button.
7. In the Enter website text box, enter the URL of the website you wish to block access to and then click OK. If you wish to block all subdomains of the website, select Also block subdomains.
For example, if you block www.abc.com and its subdomains, the subdomains such as mail.abc.com and news.abc.com will also be blocked.
8. Click OK and then click OK.
9. To save your settings, click Save Changes.
3. Set a schedule for Internet access. (Refer to figure 4)
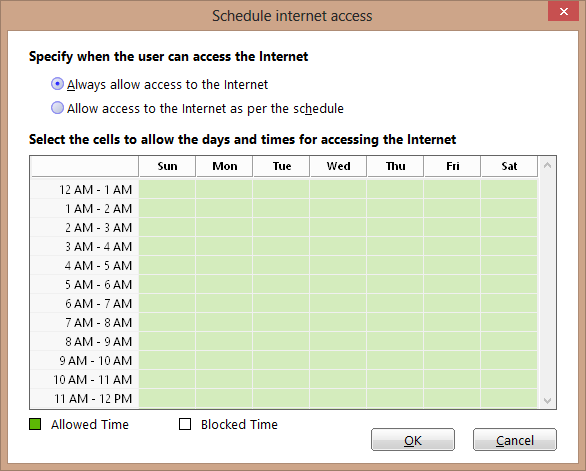
Figure 4
1. Open Quick Heal Total Security.
2. Go to Parental Control.
3. Click a user available under Select whom to apply the settings. Users are displayed depending on whether you have selected Apply to all users or Apply to specific users.
4. On the protection rules screen, select Internet Browsing Control.
5. Select Schedule Internet access and then click the Configure button. The Schedule Internet access chart appears.
6. Under Specify when the user can access the Internet, select any of the following options:
The day and time schedule chart is activated.
7. Select the cells for the days and time during which you want to allow access to the Internet.
8. Click OK and then click OK.
9. To save your settings, click Save Changes.
With Application Control, you can:
1. Block computer applications (gaming programs, messaging tools, media players, etc.) by their categories. (Refer to figure 5)
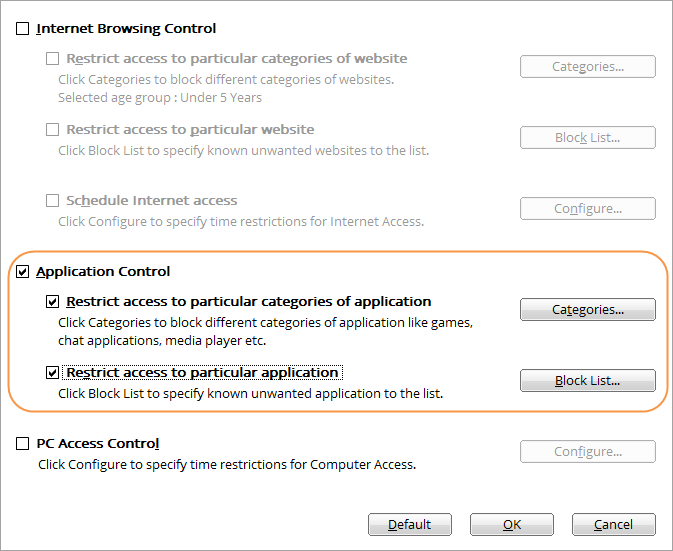
Figure 5
1. Open Quick Heal Total Security.
2. Go to Parental Control.
3. Click a user available under Select whom to apply the settings. Users are displayed depending on whether you have selected Apply to all users or Apply to specific users.
4. On the protection rules screen, select Application Control.
5. Select Restrict access to particular categories of application and then click the Categories button. A list of application categories appears.
6. Turn ON an application category to allow access to the applications in that category or turn OFF
If you want to exclude certain applications from the blocked category, enlist them in the exclusion list. (Refer to figure 6)
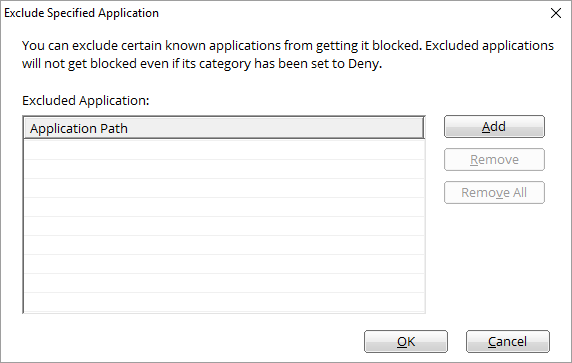
Figure 6
If you want to remove an application from the exclusion list, select the application and click Remove. Click Remove All to delete all the applications from the exclusion list.
7. Click OK and then click OK.
8. To save your settings, click Save Changes.
Less »1. Open Quick Heal Total Security.
2. Go to Parental Control.
3. Click a user available under Select whom to apply the settings. Users are displayed depending on whether you have selected Apply to all users or Apply to specific users.
4. On the protection rules screen, select Application Control.
5. Select Restrict access to particular application and then click the Block List button.
6. Click the Add button and browse an application to block it.
7. If you want to remove an application from the blocked list, select the application and click Remove. Click Remove All to delete all the applications from the blocked list.
8. Click OK and then click OK.
9. To save your settings, click Save Changes.
With PC Access Control you can control your kids’ usage of their computer. (Refer to figure 8)
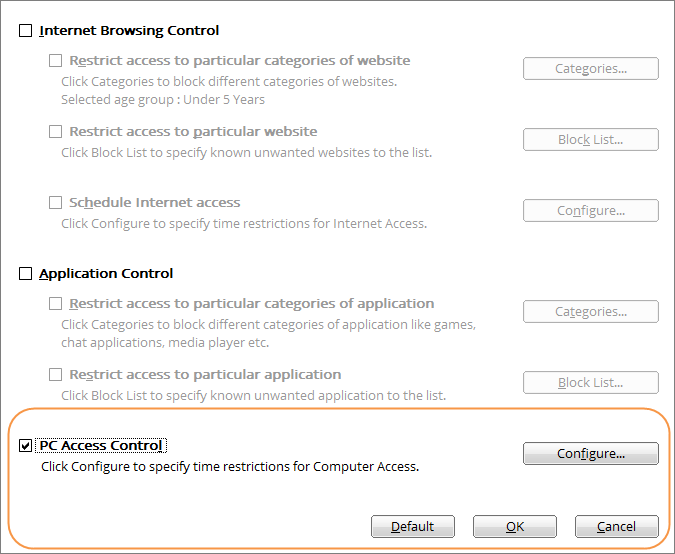
Figure 8
1. Open Quick Heal Total Security.
2. Go to Parental Control.
3. Click a user available under Select whom to apply the settings. Users are displayed depending on whether you have selected Apply to all users or Apply to specific users.
4. On the protection rules screen, select PC Access Control and then click the Configure button. The Schedule internet access chart appears.
5. Under Specify when the user can access the Internet, select any of the following options:
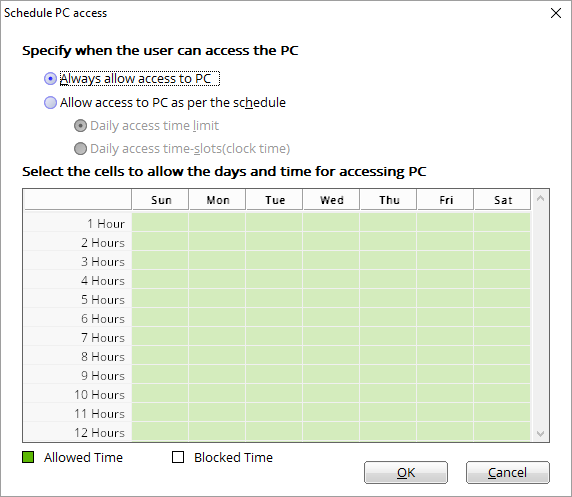
Figure 9
5. Click OK and then click OK.
6. To save your settings, click Save Changes.
Our website uses cookies. Cookies enable us to provide the best experience possible and help us understand how visitors use our website. By browsing this website, you agree to our cookie policy.
Help me to choose
Select the operating system you want to proceed with
Select your usage preferences from the options below
Please select at least one option
If you need any help contact our expert estore@quickheal.co.in or +91 927 2202 525