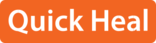What is a virus?
Virus is a malicious piece of software or code, which is written intentionally for the destruction of data or malfunctioning of tablets. It doesn't have its own entity. It has two prominent features i.e. execution and replication.
What are the malicious programs/viruses affecting the tablet devices?
There are two types of malicious programs that have affected tablet devices:
Worm: These kind of viruses are transmitted via text messages, SMS, or MMS.
Trojan: These kind of viruses appear to be executable files or applications, which can cause considerable harm to the device.
What are the installation prerequisites for Quick Heal Tablet Security?
A device with multiple anti-virus applications installed may result in system malfunction. To avoid any issues, remove other anti-virus programs before installing Quick Heal Tablet Security.
How to check if your tablet device has Android OS?
You can find out if your tablet has Android Operating System.
- Tap Home button > menu > Settings.
- Tap About phone.
- In About screen, check for Firmware version or Android version.
Other ways to find out the operating system on your tablet are:
- Check details of your handset on Tablet phone package box.
- Check Operating System details in the Tablet manual.
- Search Technical Specification for your Tablet model on Internet.
- Ask your Tablet vendor about the Operating System running on your phone.
What are the system requirements for Quick Heal Tablet Security?
Supported Versions of Android:
Quick Heal Tablet Security supports the following versions of Android: 2.2, 2.3, 3.0, 4.0, and later.
Supported Resolutions of Android:
Quick Heal Tablet Security supports the following resolutions of Android:
Small screen - 7 inches - 1024×600, 800x480
Large screen - 10 inches - 1280×800
How to install and activate Quick Heal Tablet Security?
Download the latest Quick Heal Tablet Security installer from the following website either from the device or from a PC: installer.
To download the installer, a 20-digit valid Product Key of Quick Heal Tablet Security is required.
To install Quick Heal Tablet Security, follow these steps:
- Download the installer file directly on the device from the website and tap installer (.apk)file.
If the installer file is downloaded on PC, then copy the installer file on the device. From the device, tap installer (.apk) file to continue with installation.
- In the new screen, tap Install.
- In the Application Installed screen, tap the Done button.
- Quick Heal icon is displayed in All apps.
- To open the application, tap the Quick Heal Tablet Security icon in All apps.
- In the License Agreement screen, tap I Agree to go to the Activation screen.
Registration
To avail all the features of Quick Heal Tablet Security, users should register the software. A registered user gets latest updates regularly and can avail the technical support facility.
To register the product, follow these steps:
- Go to Quick Heal Tablet Security.
- In License Agreement screen, tap I Agree.
- In the Registration Type screen, tap Activation.
Important: If the tablet is not connected to the Internet, but supports SIM, a screen with the option Activate using SMS appears. You can activate your key through SMS. However, if your tablet does not support SIM, a message that your tablet is not connected to the Internet appears.
If registration is done through SMS, the mobile number of the active SIM in the device is registered with the Product Key.
- Enter the 20-digit valid product key in the Product Key text box. Enter relevant information in the User Name, Mobile Number, Email Address, and Confirm Email Addresstext boxes. Enter the mobile number only if the registration is done through Internet.
NOTE: If the Quick Heal Tablet Security is to be activated with Quick Heal Remote Device Management (Quick Heal RDM) option, then Manage through Web option should be selected. If this service is not required, then deselect the Manage through Web option and proceed.
- Tap Submit.
NOTE: If the device is not connected to the Internet, then register through SMS as described in Step 3.
- Currently Registration/Reactivation/Renewal/Deactivation and conversion of trial copy to registered copy through SMS facility is available only in India.
- Mobile numbers listed in the National Do Not Call Registry (DND) list may or may not be able to Register/Reactivate/Deactivate/Renew and convert trial copy to registered copy through the SMS methods depending on the Indian government's current telephone regulatory policies.
- Registering through SMS will cost the user as per the subscriber’s SMS charges.
Why is registration required for Quick Heal Tablet Security?
It is advisable to register Quick Heal Tablet Security to avail all the features. Only registered users get the latest updates regularly and can use the technical support facility.
Where can I get the License details?
The license details are available in About screen of Quick Heal Tablet Security.
To get the License details, follow these steps:
- Open Quick Heal Tablet Security.
- On the application Dashboard, tap menu.
- Tap Help.
When should I renew my copy?
Once the subscription of Quick Heal Tablet Security expires, you cannot use some key features such as; Call Block, SMS Block, Web Security, updates against the latest viruses, and take or restore the backup of your data. It is advisable that you renew your copy on time to continue using these features without any interruption.
When should I reactivate my copy of Quick Heal Tablet Security?
You can install and reactivate Quick Heal Tablet Security on your tablet device whenever required.
Reactivating Quick Heal Tablet Security
Reactivation of Quick Heal Tablet Security using the same product key is only possible with the registered mobile number and can be done on any tablet device. Reactivation is similar to the initial registration process.
To reactivate Quick Heal Tablet Security, follow these steps:
- Go to Quick Heal Tablet Security.
- In the License Agreement screen, tap I Agree.
- In the Registration screen, tap Activation.
Important: If your tablet is not connected to the Internet, but supports SIM, a screen with the option Activate using SMS appears. You can activate your key through SMS. However, if your tablet does not support SIM, a message that your tablet is not connected to the Internet appears.
- Enter the 20-digit valid product key in the Product Key text box.
- Enter the relevant information in the User Name, Mobile Number, Email Address, and Confirm Email Address text boxes. Enter the mobile number only if reactivating through Internet.
NOTE: If the Quick Heal Tablet Security is activated with Quick Heal Remote Device Management (Quick Heal RDM) option, then Manage through Web option should be selected. If this service is not required, then deselect the Manage through Web option and proceed.
- Tap Submit.
NOTE:
When and how to deactivate the copy?
Deactivating Quick Heal Tablet Security
To remove Quick Heal Tablet Security from the device, first deactivate it.
To deactivate Quick Heal Tablet Security, follow these steps:
- Go to Quick Heal Tablet Security.
- On menu, tap Help.
- Tap Deactivation.
- In the When to deactivate Quick Heal Tablet Security screen, tap Deactivate.
Important: If your tablet is not connected to the Internet, but supports SIM, a screen with the option Deactivate using SMS appears. You can deactivate your key through SMS. However, if your tablet does not support SIM, a message that your tablet is not connected to the Internet appears.
How to remove virus from an already installed application?
Initiate a Full Scan on Android tablet device to scan all the installed applications for any existing virus. Options such as skip or uninstall the application are available in case any threat is found.
How can I run a manual scan for virus on my tablet device?
Initiate a full or memory card scan on the tablet device for any threats.
To scan the tablet device, follow these steps:
- On the application Dashboard, tap the menu.
- On menu, select the Scan option.
- Tap Full Scan or Scan Memory Card to begin the scan.
- On completion of the scan, tap View Detail to see the report in case any threat is found. If no virus is found, No Threat Found message is displayed.
- In case, if any infection is found in an installed application, appropriate action should be taken to resolve it.
- Tap Resolve Now and select the application.
- Choose either Skip or Uninstall options.
What is Call Blocking?
The call block feature of Quick Heal Tablet Security allows you to block all unwanted calls from Contacts or Non-Contacts. To block unwanted calls, you need to add specific contacts or non-contact numbers to the blacklist. To block calls from all non-contacts, you need to simply enable the Block Calls from Non-Contacts option while you enable the Call Blocking feature.
Can the user block calls from a number, but receive SMS from the same?
Yes, users can block calls from a number, but receive SMS from the same number. To avail this feature, enable call blocking and enter the number in the blacklist. However, keep Block SMS from selected Contacts option unchecked to continue receiving messages.
What is a blacklist?
To block calls or SMS from certain numbers, create a blacklist of such numbers. Calls or messages from these numbers will be blocked.
How to configure blacklist?
To configure blacklist;
- Go to Quick Heal Tablet Security > Call Block.
- If Black List is disabled, turn Enable Call Block option ON.
- Tap Black List.
- To add contact number to blacklist, tap the plus sign (+).
- Tap the Contacts button to add a contact from the phone directory or enter a number directly in the Black List text box.
- To block SMS from the same contact, select the Block SMS from selected contacts option.
- Tap the Save button.
- To remove contact number from blacklist, select individual numbers or select all numbers by checking the Select All check box.
- Tap the Remove button.
- In the confirmation screen, tap Yes.
Can I block calls and SMS from any specific contact numbers?
Yes, you can block calls and SMS from any contact numbers. However, you need to enter the contacts in the blacklist.
Can I block calls and SMS from non-contacts?
Yes, you can block calls and SMS from non-contacts. To block calls and SMS from non-contacts, you need to simply enable the Block Calls from Non-Contacts and Block SMS from Non-Contacts options.
What is Exclude Websites?
In some instances, users may require access to a particular website from the blacklisted category. However, the website will be accessible only if it is added to the Exclude Websites.
What does the Anti-Theft feature do?
The Anti-Theft feature of Quick Heal Tablet Security protects your tablet device when it is lost or stolen. It allows you to remotely lock the device, block the device on SIM change, remotely wipe data, and trace the device location.
How to block my tablet device remotely?
You can block your device remotely in case it is lost or stolen. This will prevent any confidential data from being misused. Just send the following message from any mobile to your tablet device: BLOCK antitheft_secret_code.
How to unblock my blocked tablet device?
If your tablet device is blocked due to SIM change or remote lock, you can unblock it in the following way:
- On the device block screen, tap Unblock.
- Enter the secret code in the Secret Code text box that you set while configuring Anti-Theft.
- Tap Submit.
How can I unblock my tablet if I have forgotten my secret code?
There are two ways in which you can unblock your tablet in case you have forgotten the secret code:
Unblock Using Forgot Code option
- On the device block screen, tap Unblock.
- Tap Forgot Code?
- Enter answers to the security questions.
- Tap Submit.
- In Change Secret Code screen, enter New Secret Code and Confirm Secret Code.
- Tap Save.
Unblock using recovery code option
- On the device block screen, tap Unblock.
- Tap Unlock using recovery code.
- Tap the link that appears to obtain the recovery code.
- Enter Product Key and Email Address that you used during activation.
- A recovery code is sent to your email ID. Enter the recovery code in the text box on the Unblock device screen.
- Tap Submit.
- Enter a new secret code in the Secret Code and Confirm Secret Code text box.
- Tap Next.
- Choose questions and answer them.
- Tap Save.
How can I unblock my tablet device if I forget the answers to security questions?
In case you forget the answers to security questions, you can still unblock the device and reset the security questions in the following way:
- On the tablet screen, tap Unblock.
- Tap Forgot Code?
- Enter any invalid answers to the security questions. Tap Submit.
- Tap Forgot Answers?
- Tap the link that appears to obtain recovery code.
- Enter Product Key and Email Address that you used during activation.
- Enter the recovery code in the text box on the Unblock Phone screen.
- Tap Submit.
- Enter a new secret code in the Secret Code and Confirm Secret Code text box.
- Tap Next.
- Choose questions and answer them.
- Tap Save.
What is Trusted SIMs list?
Trusted SIMs list is beneficial for users using dual-SIM device or multiple SIM cards. It helps to add or remove additional SIMs to the Trusted SIMs list.
Trusted SIMs list is a list of SIM cards that are considered reliable and safe. The device is not blocked if a SIM from the Trusted list is being used. Fifty (50) SIM cards can be added to this list.
What is the difference between automatic and manual backup?
Automatic backup helps you to take the backup of your data automatically at the schedule that you set in the Backup feature. However, manual backup can be taken when required, irrespective of whether Automatic Backup is turned ON or OFF.
To take backup, what sort of data types can be used?
You can take backup of contact numbers, calendar events, messages (SMS), and pictures.
Can I take the backup locally on SD card?
How can I take backup of my device data?
To take Backup of your important information, follow these steps:
- Go to Quick Heal Tablet Security.
- On Dashboard, tap Backup. Alternatively, select menu > Backup.
- To take the backup of the data, go to the Backup Settings feature and then select the data types under Take backup to secure your important information.
- Tap Backup Now.
- To take the backup automatically, turn Automatic Backup ON.
- From the Backup Schedule list, select the time frequency for automatic backup, such as; After 7 days or After 30 days or After 45 days.
How can I make sure that Backup is taken only through Wi-Fi and not mobile network?
- Go to Quick Heal Tablet Security.
- Tap menu and then tap General Settings.
- In the General Settings menu, tap Internet Settings.
- Select Wi-Fi only.
This will connect Quick Heal application to the Internet only through Wi-Fi network and hence backup will be taken only when Wi-Fi is available.
What is Browsing and Phishing protection?
Browsing Protection helps you block access to virus infected websites. Phishing Protection helps you block fraudulent websites that try to steal your personal information. However, to enable these features you must turn them ON.
How can I set a password to prevent other users or children from accessing the parental control settings?
You can provide password protection to the settings and configurations of Quick Heal application by turning Password Protection ON. Password Protection ensures that your settings are protected from modification by unauthorized users.
To enable Password Protection, follow these steps:
- Open Quick Heal Tablet Security.
- On the Quick Heal Tablet Security Dashboard, go to menu > General Settings.
- In General Settings, tap Password Protection.
- To enable password protection, turn Enable Password Protection ON.
- Enter password in the Password field.
- Reenter the same password in the Confirm Password field and then tap Save.
How can I check the blocked sites that children or other users have accessed?
You can check this by reviewing the reports under Web Security.
- Open Quick Heal Tablet Security.
- On the Quick Heal Tablet Security Dashboard, go to menu > Reports.
- In the Reports screen, tap Web Security.
What is advanced protection?
Advanced protection helps to scan applications having security risks (PUA) and adwares.
It is helpful in situations where Quick Heal Tablet Security is installed after the installation of any malicious application on the device. If manual scan is done, it detects the PUA and adware.
How to exclude any application or file or folder from scanning?
- Go to Quick Heal Tablet Security > Virus Protection.
- Tap on Exclusion.
- From the list, select the applications or files or folders to be excluded from scanning.
- To exclude applications, tap Excluded Apps and tap the plus sign (+).
- Select the applications that you want to exclude and tap Save.
- To exclude files and folders, tap Excluded Files and Folders and then tap the plus sign (+).
- Select the files and folders that you want to exclude and tap Save.
- To remove applications or files or folders, select and then tap the Remove button.
How can I restore my files deleted by Quick Heal Tablet Security?
To restore files deleted by Quick Heal Tablet Security, follow these steps:
- Go to Quick Heal Tablet Security.
- Tap menu > Tools.
- In the Tools menu, tap Quarantine.
- Select the files and then tap Restore to recover the files.
What is Performance Monitor?
Performance Monitor helps to check device functionality, controls power saver, speeds up device efficiency, and provides performance reports.
How can I boost Tablet performance with Performance Monitor?
You can enhance the performance of the device by stopping the running apps and killing idle apps on a regular basis by configuring Speedup Device in Performance Monitor.
To configure Speed Up Device, follow these steps:
- In the Performance menu, tap Speed Up Device.
- To enable stopping of apps, turn Enable apps kill on screen lock ON.
- Set frequency when to kill apps on screen lock in the Kill apps on screen lock after list.
- To set stopping of apps, turn Enable apps kill schedule ON.
- Select a frequency to kill running apps from Frequency to kill running apps list.
Why Network Monitor is required?
Network monitor is an easy way to manage all the networks available on the device. It not only checks the current usage of all the networks, but controls the usage if required.
How Network Monitor controls the data usage?
You can control your data usage by setting limits for any network such as; 2G, 3G, or Wi-Fi. This can be done by configuring the alert limit and max limits in Network Monitor.
In the device notification area an alert is displayed when the set alert limit is reached.
You can also disconnect the network when max limit is reached by turning Stop network usage on max limit reaches ON for any network.
What is Quick Heal Remote Device Management?
Quick Heal Remote Device Management (Quick Heal RDM) is a cloud-based portal. Quick Heal RDM allows the user to control and manage the device remotely. To avail this facility;
- Create a Quick Heal RDM account using Product key and Mobile number.
Click here for more details
- Add the Android device that have Quick Heal app installed.
- Manage it with a single account.
Backup of the data is stored in Quick Heal RDM and can be retrieved whenever required. If Quick Heal RDM option is enabled, the users can trace and block their stolen or lost device.
How can I find my tablet if it is lost in a nearby area?
You can ring your device remotely in case it's lost in a room or nearby area. Just send the following message from any mobile to your tablet device: RING antitheft_secret_code.
In case your Tablet does not support SIM, then you can ring your device from Quick Heal Remote Device Management Portal.
How can I wipe personal data on a SIM less tablet device remotely?
Personal data such as contacts, SMSs, calendar events, and pictures present on a SIM-less tablet can be wiped remotely through Quick Heal RDM. To use this option, you must have an active Quick Heal RDM account and device should be connected to the Internet.
What is secure delete?
This is a safe deletion method where data is deleted permanently. With Remove Personal Data option, all the contacts, SMS, calendar events, and SD card data can be deleted.
To remove personal data permanently:
- Go to Quick Heal Tablet Security > menu > Tools > Remove Personal Data.
- Select the data type for deletion.
- To remove the selected data, tap Secure Delete.
What information do the reports provide?
Each of the application components has its own report that includes the information on the component operation (for example, data on a blocked object, scan report, updates etc.).
What is Messenger?
It provides updates about tablet protection, security alerts, or other important issues.
How can I turn Quick Heal Notification OFF from the notification area?
- Go to Quick Heal Tablet Security.
- Tap menu and then tap General Settings.
- In the General Settings menu, tap Notification Settings.
- To disable Notification Settings, turn Enable Notification OFF.
How to uninstall Quick Heal Tablet Security?
Uninstalling Quick Heal Tablet Security exposes your tablet device and your valuable data to virus threats.
Uninstall Quick Heal Tablet Security in the following ways:
When Uninstallation Protection is enabled
Through Deactivation
Note: We recommend to uninstall through deactivation. This is applicable for licensed copy only. For trial copies, uninstallation can be done Through Device Settings.
- Go to Quick Heal Tablet Security.
- In the menu, tap Help.
- Tap the Deactivation.
- In the Anti-Theft block screen, tap Unblock.
- Type the secret code and then tap Go.
- On the confirmation screen for deactivation, tap Yes.
- In the Uninstall Application screen, tap OK.
- In the Uninstallation is complete screen, tap OK.
Important: If your tablet is not connected to the Internet but supports SIM, a screen with the option Deactivate using SMS appears. You can deactivate your key through SMS. However, if your tablet does not support SIM, a message that your tablet is not connected to the Internet appears.
Through Device Settings
- Go to the device settings.
- Tap Security or tap Location and Security, whichever is available on the device.
- On the Security screen, tap Device administrators.
- Uncheck the tick mark in front of Quick Heal Tablet Security.
- On the Device administrators' screen, tap Deactivate.
- In the Anti-Theft block screen, tap Unblock.
- Type the secret code and then tap Go.
- In the confirmation screen for deactivating the Device Admin, tap OK.
- In device settings, go to Manage applications and tap Quick Heal Tablet Security.
- In the app info screen, tap Uninstall.
- In the Uninstall Application screen, tap OK.
- In the Uninstallation is complete screen, tap OK.
When Uninstallation Protection is not enabled
Through Deactivation
Note: We recommend you to uninstall through deactivation. This is applicable for licensed copy users only. For trial copy, uninstallation can be done Through device settings.
- Go to Quick Heal Tablet Security.
- In the menu, tap Help.
- Tap the Deactivation button.
- If Anti-Theft is configured, the Anti-Theft block screen appears. Tap Unblock and type the secret code.
- Tap Go.
- On the confirmation screen for deactivation, tap Yes.
- In the Uninstall Application screen, tap OK.
- In the Uninstallation is complete screen, tap OK.
Important: If your tablet is not connected to the Internet, but supports SIM, a screen with the option Deactivate using SMS appears. You can deactivate your key through SMS. However, if your tablet does not support SIM, a message that your tablet is not connected to the Internet appears.
Through Device Settings
- Go to the device settings.
- Tap Applications and then tap Manage applications.
- Tap Quick Heal Tablet Security.
- In the app info screen, tap Uninstall.
- In the Anti-Theft block screen, tap Unblock.
- Type the secret code and then tap Go.
- In the confirmation screen for uninstalling the application, tap OK.
What is the advantage of Uninstallation Protection?
To secure Quick Heal application, you may add the application in the Device administrators. It will help avoid any unauthorized person from uninstalling the application from your tablet. To protect Quick Heal application, enable Uninstallation Protection while configuring Anti-Theft or turn Uninstallation Protection ON in the Anti-Theft settings screen.
How can I get technical support?
Quick Heal Technologies Pvt. Ltd provides the world class post-sales services and support to its valuable subscribers. To facilitate the ease of access to its support system, Quick Heal Technologies Pvt. Ltd provides in-built support. It includes frequently asked questions (FAQ), Web-based support, phone and email support.
FAQ - Frequently Asked Questions offers answers to the most common queries related to Quick Heal Tablet Security.
Web Support - This is Online Technical Support and allows you to submit your queries and issues.
Contact Us - You can send an email query or make use of phone support and talk to the support team about your issues and queries.
Email Support - You can email your queries and issues to support@quickheal.com .
Phone Support - Quick Heal Technologies Pvt. Ltd. also provides technical support:
Timings: 9:30 AM to 9:30 PM (IST).
Phone no: +91 - 9272233000